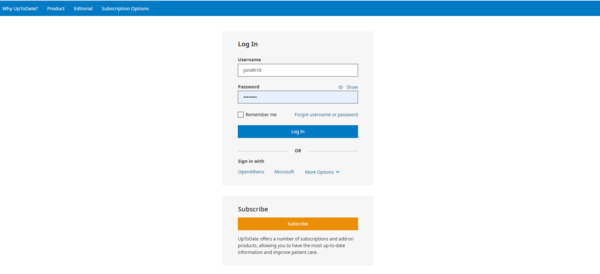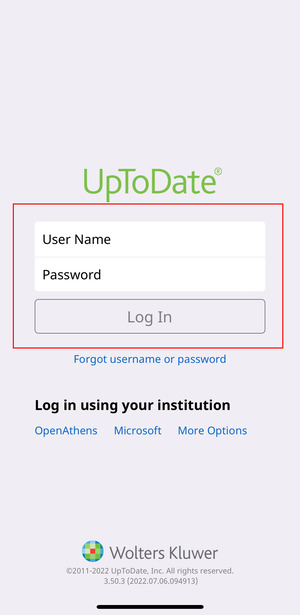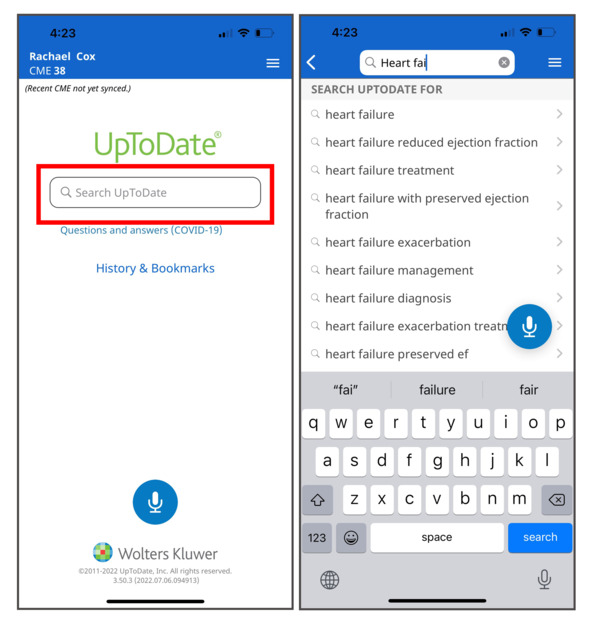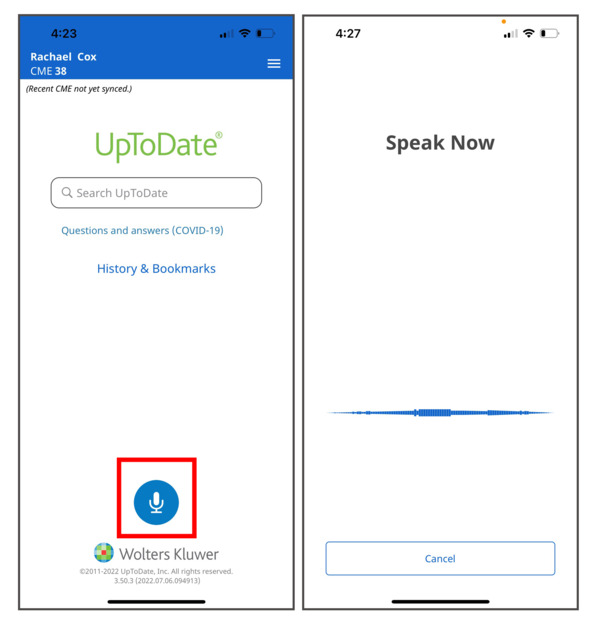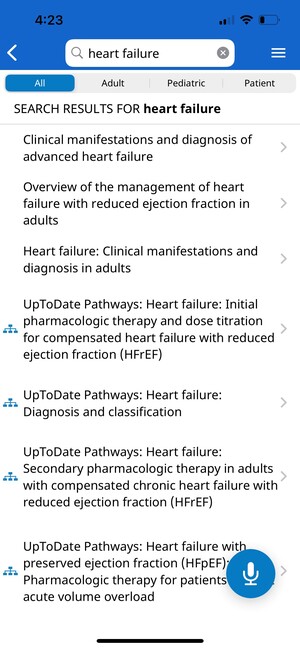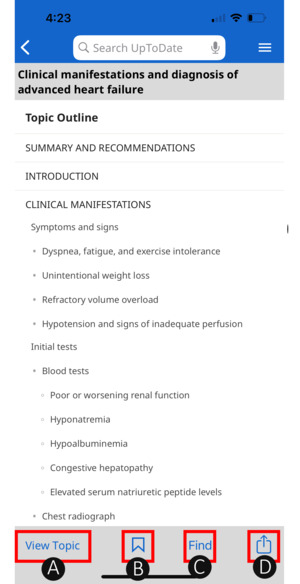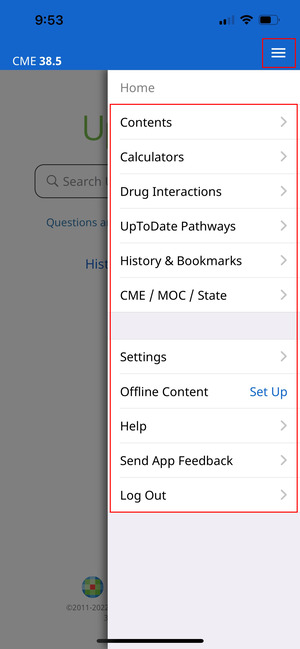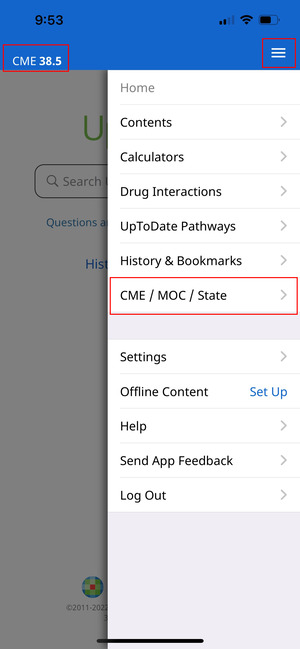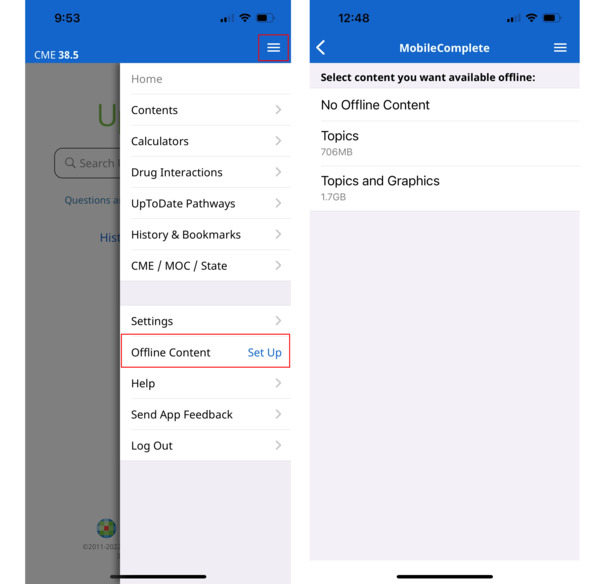How to register via EHR or intranet
Please check with your organization to see if you have access to UpToDate within your EHR or intranet. Registration/Sign In through the EHR is a one-time process and you will be automatically signed into UpToDate and identified moving forward when you access UpToDate through this method.
- Log in to your EHR
- Locate UpToDate within your EHR
- The first time you access UpToDate through your EHR, you will be brought to the Registration page. If you don’t see the Registration page, please click the “CME” link at the top of the navigation. Once you are on the registration page, you will have two options: Complete your registration for a new account or Merge your new account with an existing account.
Register for a new account
- If you do not already have an UpToDate account, click “Register” under Complete your registration for a new account.
- This will take you to the UpToDate Registration form. Fill out all fields, including an email that is regularly checked and a username and password.
- You will be asked to submit a verification code, sent to the email address on the registration form. Click “Send Verification code”, then retrieve the code from your email and enter it in the verification code fields, and click “Submit”.
Merge your account
- If you have an existing account and want to merge your new account, please select “Merge Accounts” under Merge your new account with an existing account. This will ensure your existing CME credits are maintained in your new account.
- You will be prompted to enter your existing UpToDate Username and Password. Once entered, click “Continue”. You will receive confirmation in UpToDate that the merge was successful.
Your registration process is now complete, and you'll receive a welcome email with instructions on downloading the mobile app. You will also receive a biweekly clinical newsletter with important updates from our editorial team.
How to register on www.uptodate.com
If your organization requires access to UpToDate through a security agent, please contact your administrator for further assistance or details.
Visit www.uptodate.com/online while connected to your organization’s network.
- If you don’t have an existing username and password, please click the “Register” link in the upper right navigation to go to the Registration page. If you already have an existing username and password, click “Sign In” and enter your credentials.
- Once you are on the registration page, you will have two options: Complete your registration for a new account or Merge your new account with an existing account.
Register for a new account
- If you do not already have an UpToDate account, click “Register” under Complete your registration for a new account.
- This will take you to the UpToDate Registration form. Fill out all fields, including an email that is regularly checked and a username and password.
- You will be asked to submit a verification code, sent to the email address on the registration form. Click “Send Verification code”, then retrieve the code from your email and enter it in the verification code fields, and click “Submit”.
Merge your account
- If you have an existing account and want to merge your new account, please select “Merge Accounts” under Merge your new account with an existing account. This will ensure your existing CME credits are maintained in your new account.
- You will be prompted to enter your existing UpToDate Username and Password. Once entered, click “Continue”. You will receive confirmation in UpToDate that the merge was successful.
Your registration process is now complete, and you'll receive a welcome email with instructions on downloading the mobile app. You will also receive a biweekly clinical newsletter with important updates from our editorial team.
To maintain access to UpToDate, please make sure you log into UpToDate at least once every 90 days from your organization's network.
How to register via Single Sign-On (SSO)
Registration via Single Sign-On (SSO) is a one-time process and you will be automatically signed into UpToDate and identified moving forward when you access UpToDate through this method.
Follow these instructions to access UpToDate via SSO
- Access UpToDate by visiting www.uptodate.com/login
- Enter your email address that is associated with your organization. Click continue. You will then be prompted to enter your SSO credentials.
- You will be prompted to select one of two options: Complete your registration for a new account or Merge your new account with an existing account.
-
Register for a new account
- If you do not already have an UpToDate account, click “Register” under Complete your registration for a new account.
- This will take you to the UpToDate Registration form. Complete all fields and click “Submit”.
-
Merge your account
- If you have an existing account and want to merge your new account, please select “Merge Accounts” under Merge your new account with an existing account. This will ensure your existing CME credits are maintained in your new account.
- You will be prompted to enter your existing UpToDate Username and Password. Once entered, click “Continue”. You will receive confirmation in UpToDate that the merge was successful.
Downloads and related links