Earning and redeeming CME and MOC
Put time spent researching clinical questions with UpToDate toward continuing professional development requirements. In this section, learn how easy it is to earn and redeem CME and fulfill MOC/CC requirements.
Put time spent researching clinical questions with UpToDate toward continuing professional development requirements. In this section, learn how easy it is to earn and redeem CME and fulfill MOC/CC requirements.
Swipe tabs left/right to view more topics
To earn CME/CE/CPD credit, you must be a registered user affiliated with an organization that licenses UpToDate or an individual subscriber.
Each accrediting body recognizes one of two tracking methods. UpToDate offers both of these methods. Visit www.uptodate.com/cme for a current list of accrediting organizations.
Your CME/CE/CPD setting determines the type of credit you receive from UpToDate.
The default CME setting is AMA PRA Category 1 Credit™. To change your setting, click the CME/CE/CPD link located in the top navigation menu then select Settings from the left menu.
To change the default setting:
Desktop View
Mobile View
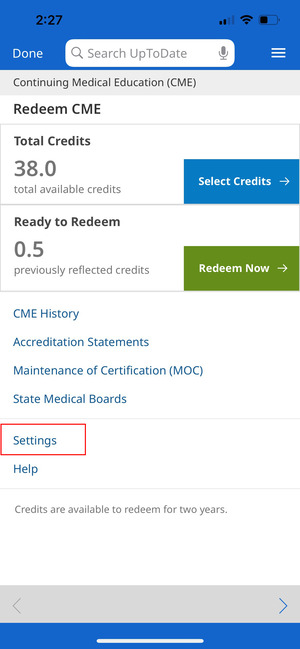
Desktop View
Mobile View
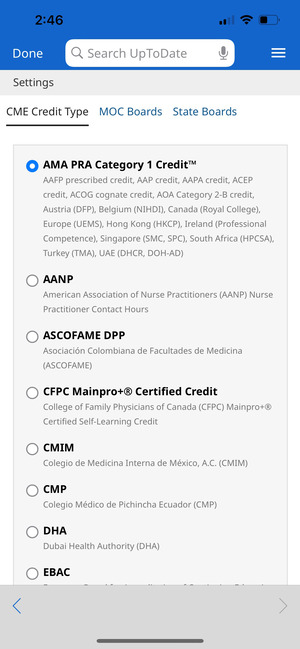
CME credits are earned automatically when using the UpToDate search feature. If you view an article without first performing a search, you will not earn CME credits.
Log in to UpToDate and click the CME link in the top navigation menu.
On mobile, access the CME dashboard by clicking on the CME/MOC/State menu item in the hamburger menu on the top right hand side.
Desktop View
Mobile View
Credits will be displayed by “Credit Count” (see most recent earned credits by count) or by “Month Range” (see most recent earned credits over a time frame of your choice).
Desktop View
Mobile View
Upon clicking “Continue”, if you are a point-of-care user, you will be asked to reflect on the goal of your search and the way you applied this information to your practice. Once completed, your credits will turn green.
Note: You may choose to complete the reflection for your search while you are in a topic. See the in-topic CME section below for more details.
Desktop View
Mobile View
Upon clicking “Continue,” you will be asked to answer some evaluation questions. Answer the questions and click “Submit.”
Desktop View
Mobile View
After you submit your evaluation, you will be brought to the CME History page, where you can view, download, and print your certificate and activity log.
Desktop View
Mobile View
When accessing a topic related to a new search, a check mark icon will appear in the navigation bar.
Clicking the icon displays a reflection panel. Complete the reflection for a search from within the topic and click “Save”.
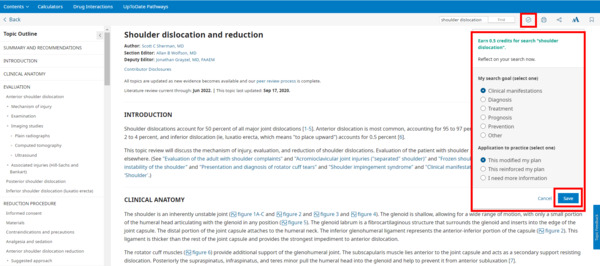
Visit the CME link in the top toolbar, and click on Redeem CME in the left panel. The topic for which the in-topic reflection was completed will display when “Only show reflected credits” is marked.
To fulfill MOC/CC requirements, you must be a registered user affiliated with an organization that licenses UpToDate or an individual subscriber.
Physicians can use the time they spend with UpToDate to meet the MOC/CC requirements of several certifying boards. For some boards, learner completion information is sent electronically (direct credit reporting).
Visit the UpToDate Professional Development page for a list of participating state medical boards and certifying boards, including those participating in direct credit reporting. The recognition statements for participating boards in the US are also available.
Participating MOC/CC boards accept AMA PRA Category 1 Credit™
Confirm that AMA PRA Category 1 Credit™ is selected as the default CME tracking setting by clicking the CME link in the top navigation menu to access the CME dashboard.
To change the setting:
Desktop View
Mobile View
Desktop View
Mobile View
To submit credit directly to your participating MOC/CC board, you will need to add a board to your account.
Desktop View
Mobile View
Log in to UpToDate and click the CME link in the top navigation menu.
On mobile, access the CME dashboard by clicking on the CME/MOC/State menu item in the hamburger menu on the top right hand side.
Desktop View
Mobile View
Credits will be displayed by “Credit Count” (see most recent earned credits by count) or by “Month Range” (see most recent earned credits over a time frame of your choice).
Desktop View
Mobile View
Upon completing the reflection for selected credits, you will be prompted to submit an optional evaluation. (If you have previously completed your reflection, you will be brought directly to the evaluation after clicking Redeem Now from the CME dashboard).
Upon submission of your evaluation, redeemed credits will be automatically and directly submitted to your participating MOC/CC certifying board.
You will be brought to the CME History page, where you can view, download, and print your certificate and activity log.
*è richiesta la licenza istituzionale