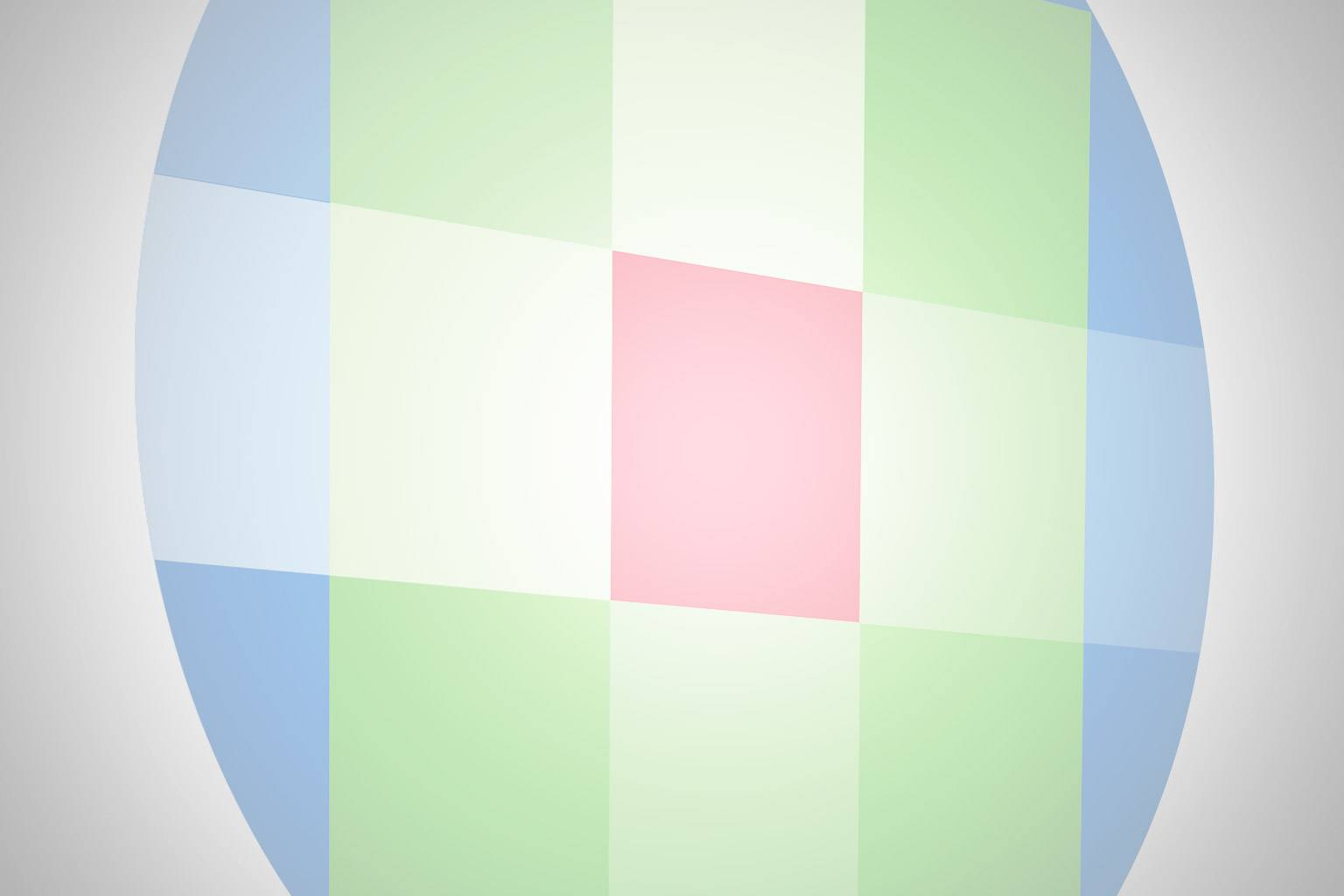Skatt & Ekonomi
Att möjliggöra för skatte- och ekonomipersonal och företag i alla storlekar att driva produktivitet, navigera under förändringar och ge bättre resultat. Med arbetsflöden optimerade av teknik och styrda av djup domänexpertis hjälper vi organisationer att växa, leda och trygga sina företag och deras kunders företag.